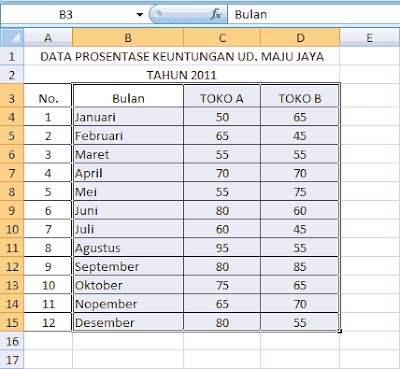Artikel Microsoft Excel
Membuat pengolahan data penelitian atau data administrative tidak selalu dengan program-program statistik, ternyata Microsoft excel juga mampu melakukan hal tersebut.
Seorang mahasiswa kebingungan saat diberi tugas dosennya untuk membuat data statistik, karena pada laptop maupun
PC nya tidak ada program statistik. Dalam benaknya, data statistik
harus diolah dengan program statistik, misalnya SPSS, SAS, dan lain
sebagainya.Yang lebih lucu lagi mahasiswa tersebut justru kaget begitu
diberitahu bahwa data statistik dapat diolah dengan program Microsoft Excel.
Dia mengira bahwa Microsoft Excel hanya ada fungsi-fungsi statistik
yang pemakaiannya sangat terbatas pada statistik itu sendiri.
Demikianlah
gambaran sebagian orang tentang kegunaan dari program Microsoft Excel
dalam pengolahan data statistik. Untuk itu pada tulisan ini, FastNCheap akan mengajak anda untuk bermain statistik bersama Microsoft Excel 2010.
Statistic adalah
ilmu dan seni atau teknik untuk mengumpulkan data, menyajikan data,
mengumpulkan data dan mengambil kesimpulan berdasarkan data yang
berhasil dihimpun.
Cara Mengaktifkan Referensi Tools Statistik Pada Excel 2010.
Microsoft Excel
2010 sudah menyediakan dua fasilitas untuk mengolah data statistic,
yaitu dengan memanfaatkan fungsi-fungsi statistik yang ada, dan perintah
analisis yang merupakan perintah tambahan (add-in) sehingga tidak ditampilkan pada menu utama Microsoft Excel 2010.
Sebelum dapat
menggunakan perintah data analisis, langkah pertama yang harus dilakukan
adlah mengaktifkan referensi tools yang sudah disediakan oleh Microsoft
Excel , di mana langkah-langkahnya sebagai berikut :
- Aktifkan program Microsoft Excel hingga terdapat worksheet kosong.
- Klik Office button Microsoft Excel yang berada di ujung kiri atas jendela utama.
- Klik Menu Options yang berada dalam kumpulan menu vertical, mulai dari menu back sampai exit.
- Sebuah kotak dialog Excel Options ditampilkan, dan klik menu add-ins yang ada di jendela sebelah kiri.

- Pilih dan Klik Analysis tool pack pada daftar aplikasi add-ins yang tidak aktif.
- Klik tombol Go, dan sebuah kotak dialog add-ins ditampilkan.
- Berikan tanda check (lihat gambar) pada kotak check analysis tool pack.

- Terakhir, klik tombol OK dan tunggu beberapa saat sampai proses instalasi berakhir.

Cara melakukan
analysis stastik deskriptif dengan Excel bisa dilakukan dengan beberapa
langkah yang sebenarnya siapa saja bisa melakukannya. Beberapa langkah
yang dapat dilakukan dalam standar proses analysis adalah sebagai
berikut :
- Dari menu utama MS.Excel, klik menu Data (lihat gambar).

- Klik menu Data Analysis pada grup analysis dan sebuah kotak dialog data analysis ditampilkan (lihat gambar).
Analysis
statistik yang akan di lakukan adalah mencari ukuran pemusatan dari
segugus data yang diolah. Ukuran pemusatan merupakan sembarang ukuran
yang menunjukkan pusat segugus data yang telah diurutkan, dari yang
terkecil sampai yang terbesar. Ukuran pemusatan yang paling banyak
antara lain :
- Mean.
Mean merupakan nilai rata-rata atau nilai tengah dari segugus data.
- Median.
Median merupakan nilai yang berada di tengah dari segugus data setelah diurutkan.
- Modus.
Modul merupakan nilai yang paling sering muncul dari segugus data yang ada.
Contoh :
Hitung nilai mean, median, modus dari segugus data nilai Ujian Akhir Semester, yaitu: 95, 75, 70, 80, 75, 68, 80, 78, 97, 85, 64, 100, 70, 67, 90, 68, 65, 89, dan 75.
Jawab :
- Input-kan data-data UAS (lihat gambar).

- Klik menu Data pada menu Utama MS.Excel , dan klik menu Data Analysis yang ada di grup Analysis.
- Pada kotak Dialog Analysis , pilih menu Descriptive Statistik, dan klik tombol OK untuk keluar dari kotak dialog tersebut.
- Selanjutnya ditampilkan kotak dialog Descriptive Statistics.
- Klik button pada Input Range, dan masukkan data kedalam kolom Input Range, yaitu dengan cara mem-blok data pada sheet (lihat gambar).

- Berikan tanda cek pada Label in First Row jika cell yang dimasukkan tadi memuat label dari data.
- Klik Output Range, klik pada kolom output range, dan tempatkan pointer pada sembarang cell yang kosong.
- Berikan tanda cek pada pilihan Summary Statistics.
- Klik tombol OK.

Simpulan :
Dari hasil perhitungan diketahui bahwa nilai rata-rata (mean) adalah 77, 8, nilai median 75, dan nilai modus adalah 75.
HISTOGRAM
Dan tutorial yang terakhir adalah mengenai histogram.
Pasti sudah pada bosan lihat tutorialnya kepanjangan kan? Jangan khawatir, ini yang terakhir kok.
Sedikit bercerita dahulu, Kata Histogram berasal dari kata Yunani yaitu Histos dan Gramma.
Microsoft Excel 2010 menyediakan fasilitas untuk membuat histogram, yaitu melalui perintah Histogram pada kotak dialog Data Analysis.
Contoh :
Buat sebuah histogram dari hasil penjualan buku perhari selama satu bulan, dimana bentuk datanya adalah sepert gambar dibawah ini.
Jawab :
- Klik menu Data, dan pada grup Analysis klik menu Data Analysis.
- Pada kotak dialog Analysis, klik menu Histogram.
- Klik tombol OK sampai tampil kotak dialog Histogram.
- Masukkan data penjualan buku tersebut pada kolom Input Range, dan abaikan isian Bin Range.
- Berikan tanda cek pada kotak cek Pareto (Sorted Histogram). Cummulative Percentage, dan Chart Output.

- Klik tombol OK, hasil proses pembuatan Histogram lihat gambar dibawah.